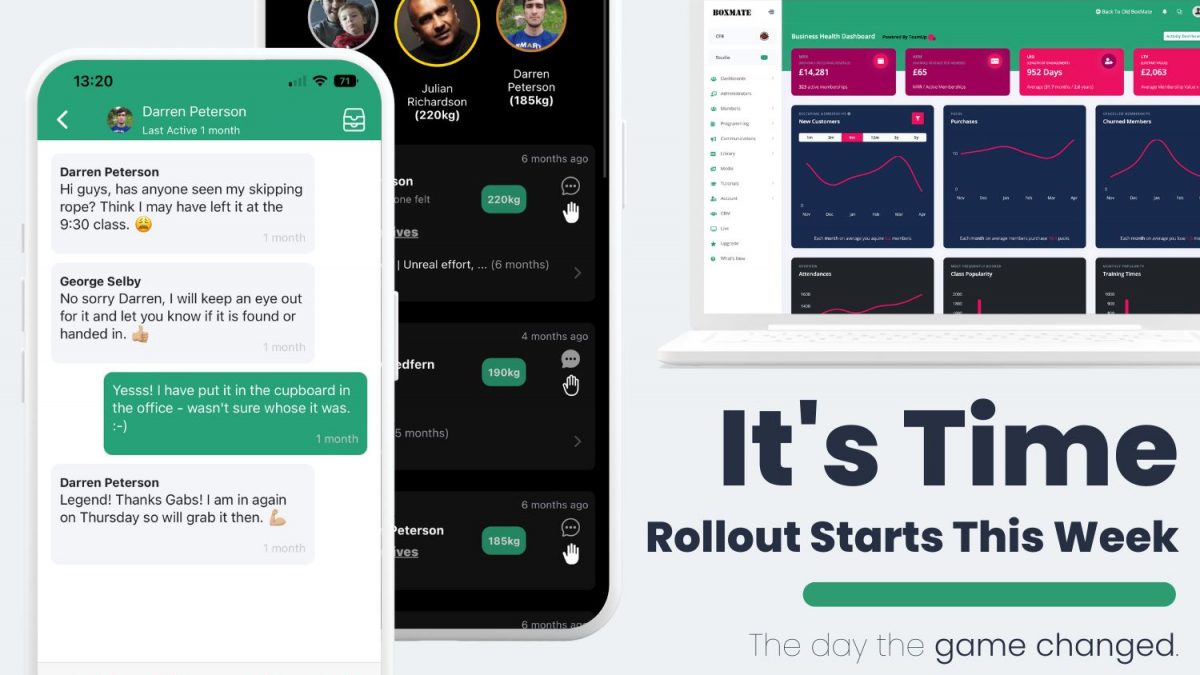This guide will walk you through the new BoxMate Admin Area with links to video tutorials and detailed explanations of how your newest features work! We have sent a separate guide to Members to walk them through the Members’ App which you can view by clicking > here <
Your new admin area has been designed with simplicity in mind. We have sped up your daily tasks by making programming efficient & smooth, as well as adding a whole host of new features to help you run your business effectively.
By clicking ‘Tutorials’ from your sidebar menu you will find all coaching and member tutorials for both the new admin area and the members app. From here you can send out help videos to members that are struggling, or you can watch tutorials to help you with what you are trying to do in the admin area. Throughout the app you will also see red ‘Learn’ buttons which will direct you to the relevant video on YouTube.
![]()
This guide is intended to go through the main updates and changes to the admin area with instructions on how to use the new features.
So, let’s dive in.
Before jumping into the actual coach features we wanted to let you know about a HUGE improvement to member sign-up/onboarding flow with TeamUp.
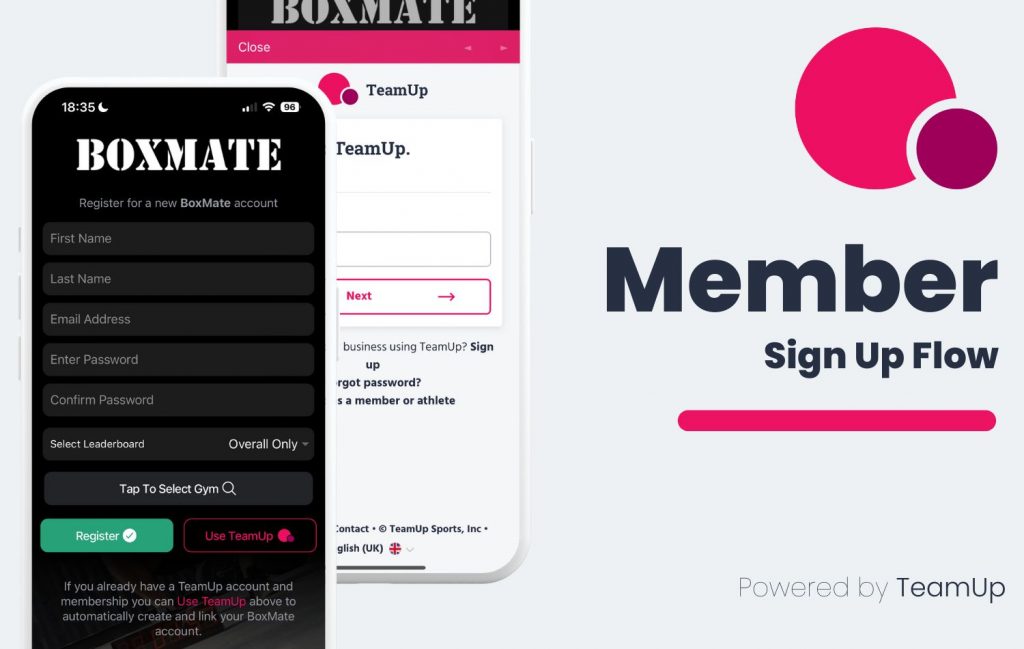
In the new app, when a member downloads BoxMate they can simply create an account using their TeamUp account which will in the background check they are at your gyms, have an active membership and then create a BoxMate account, link it with TeamUp and log them straight in. This process takes approximately 20 seconds and is much smoother than the previous method.
Programming
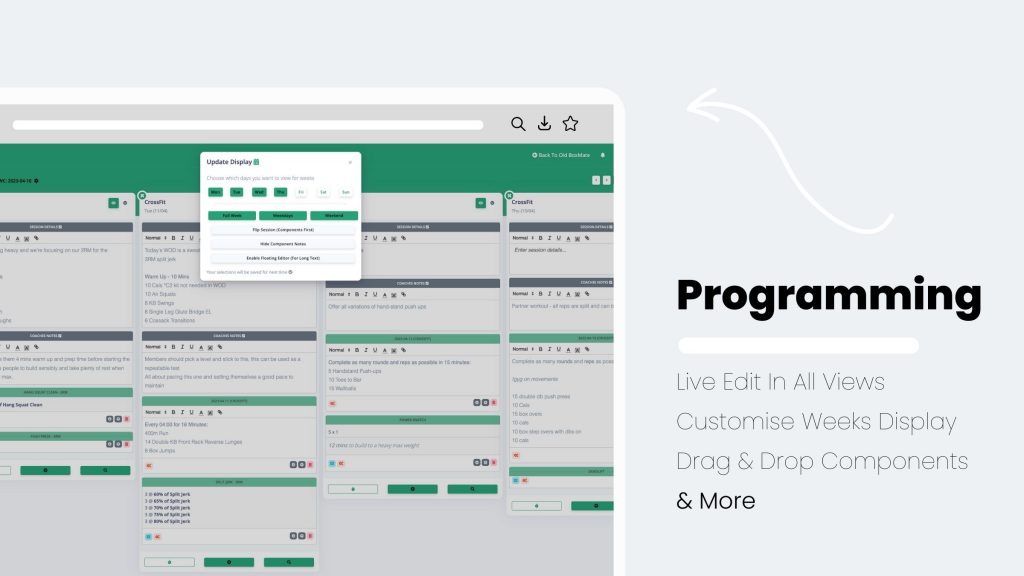
We know programming is at the heart of what you do, so we’ve re-designed the way you can programme in BoxMate to make this as efficient, smooth and customisable as possible.
We strongly recommend putting aside 8 minutes to watch the full video on what’s new in programming > here <
To give you some of the headline improvements…
You can now build all programming types straight from the Weeks’ View or the Calendar in BoxMate and make edits to today’s session from your dashboard. The live editor will autosave every few seconds – keeping your work safe.
You can drag and drop single components, or full sessions in weeks view easily. You can also easily move sessions around in calendar view!
Clicking the cog next to the date at the top of weeks’ view will give you some configuration options (as seen in the screenshot above). You can choose which days you want to view side by side, whether you want to see the components first or the session details and you can also hide component notes to clean up the view when checking over your programming.
(Top tip: Make sure to build any weight exercises by clicking the search icon under the session and searching for the exercise you want. This way, members’ scores will be logged against the exercise and they will be able to see their progress over time against the movement. – Don’t use the ‘weight’ option in the workout builder as this will create a standalone workout for the exercise and not log the score in the correct part of the library. You can then use the blue button under the exercise to add your sets. )
Business Health Dashboard
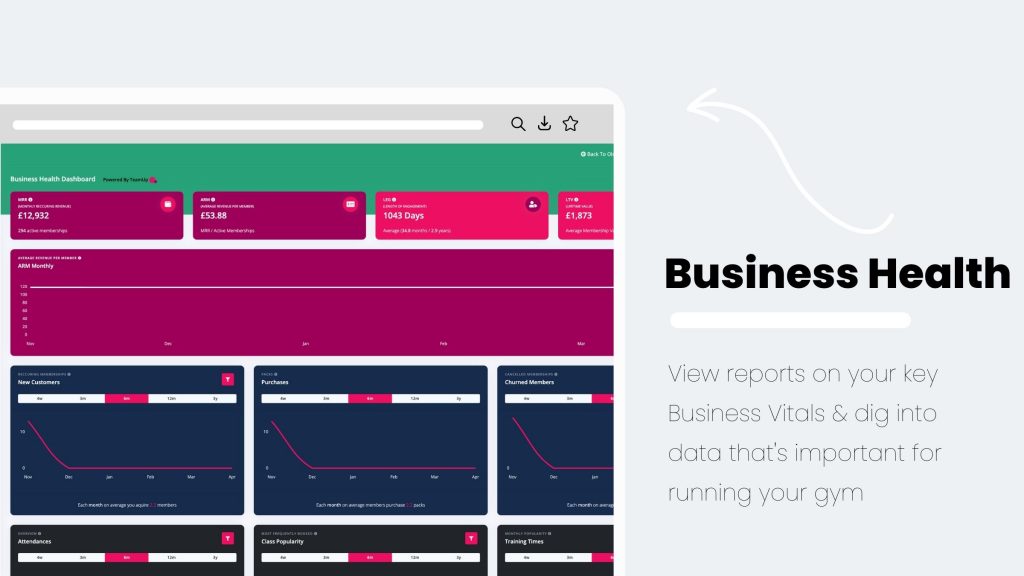
Your Business Health Dashboard is powered by data that we pull straight from your TeamUp account. If you are not seeing any data here yet, you still need to click to approve the one time sync. (Note* This can take a couple of hours to complete the first time).
Across the top of the dashboard you will see some key metrics about your business vitals. MMR, ARM, LEG and LTV. By clicking the ‘i’ icon on any of these tiles you will see a pop up which gives more information on how this specific data is calculated as well as some top tips for using this data to run your gym.
Below here, you will find graphs which display key information about your gym including member acquisition, churned members, attendance, and class and training time popularity.
By clicking the timeframe at the top of each graph you can change the timeframe of the data you are looking at. For example, just data from the past month, 6 months, or 3 years.
The top three graphs ‘New Customers, Purchases and Churned Members’ pulls data from your TeamUp memberships, so you can also filter here which memberships you want to include in the graph. By clicking the pink filter icon you will select which memberships you want to analyse. These membership types will be remembered each time you come onto your business health dashboard, but you can click the filter button at any time to re-select memberships you want to analyse.
The next three graphs, Attendances, Class Popularity and Training times pulls data from your TeamUp Classes. So, in the same way you can click to filter which class types you want to look at.
Messaging
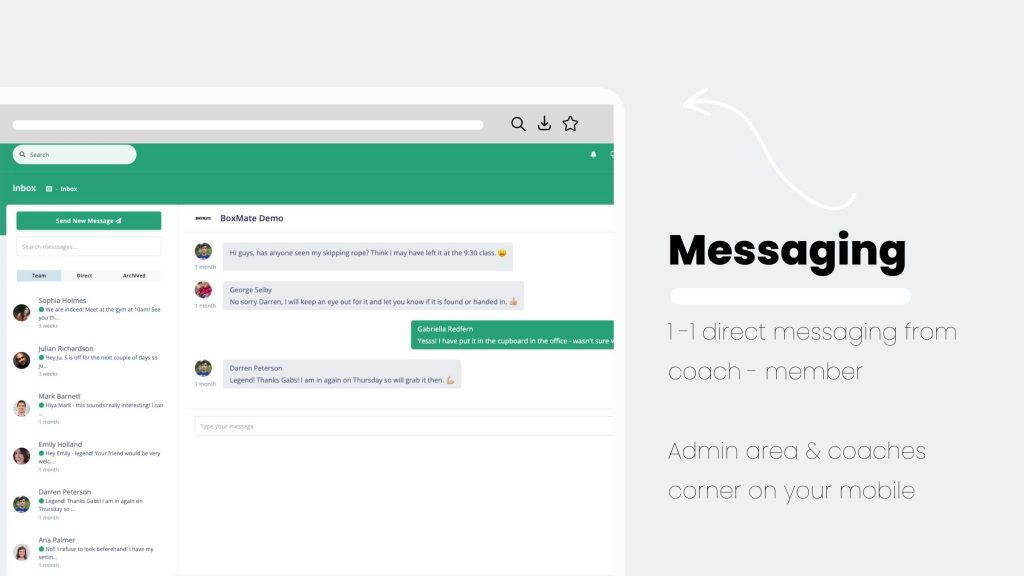
Messaging works from both your admin area and from the Coaches’ Corner on your phone. To watch the full video on how messaging works, you can click > here <.
To give a quick overview, coaches can send out messages to individual members. The member will receive a push notification and be able to reply directly from the inbox on their app.
Members can also send a message straight to a coach. They can decide to send an open message to the full coaching team, or a direct message to an individual named coach.
It’s important to note here that the root admin of your BoxMate account can control which coaches have access to messaging. You can make it so that a coach has full access to both the team inbox and private messages, or just the team inbox, or no messages at all. You can edit a Coaches’ preferences by heading to Administrators from your sidebar menu. Click the 3 dots next to the coach’s name and you’ll see ‘Account Permissions’. Here you can check/ edit which permissions your coaches have.
CRM
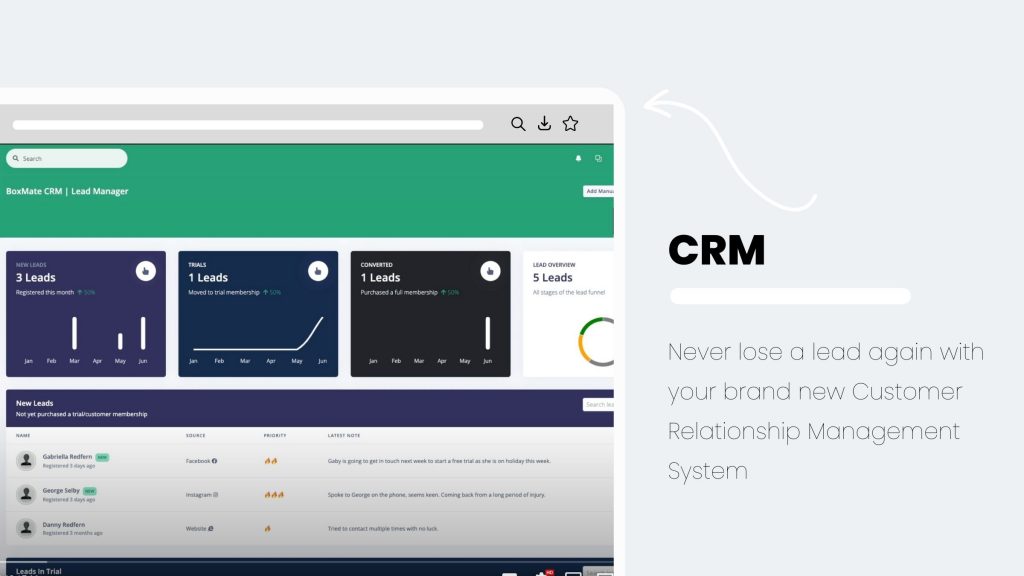
For your CRM to work and pull in leads you MUST configure it. This only needs to be done once, but there are a number of steps which are clearly outlined in this video > here < so please watch this to configure your CRM.
Once configured, your CRM will automatically pull in leads from your custom sign up form and from TeamUp. If your gym does NOT use TeamUp, you will need to progress leads manually by clicking on the lead, lead actions and ‘progress manually’ as they move through the various stages of your lead funnel.
If your gym DOES use TeamUp, you can configure your CRM to automatically progress through the funnel as they buy various memberships.
On any lead or customer you can make notes on them about interactions you and your team have had. This is super useful to you as they are in trial and when they land into the 90 day customer nurture funnel – but these notes will carry across when they become a full customer too – so you can always see the full journey you’ve had with each of your members on their profile.
There’s so much you can do with your CRM and the tutorial will take you through each of the actions step by step. The video is 10 minutes long but it is WELL WORTH investing the time to get this set up so that you can keep track of all the leads coming into your gym.
Member Profiles
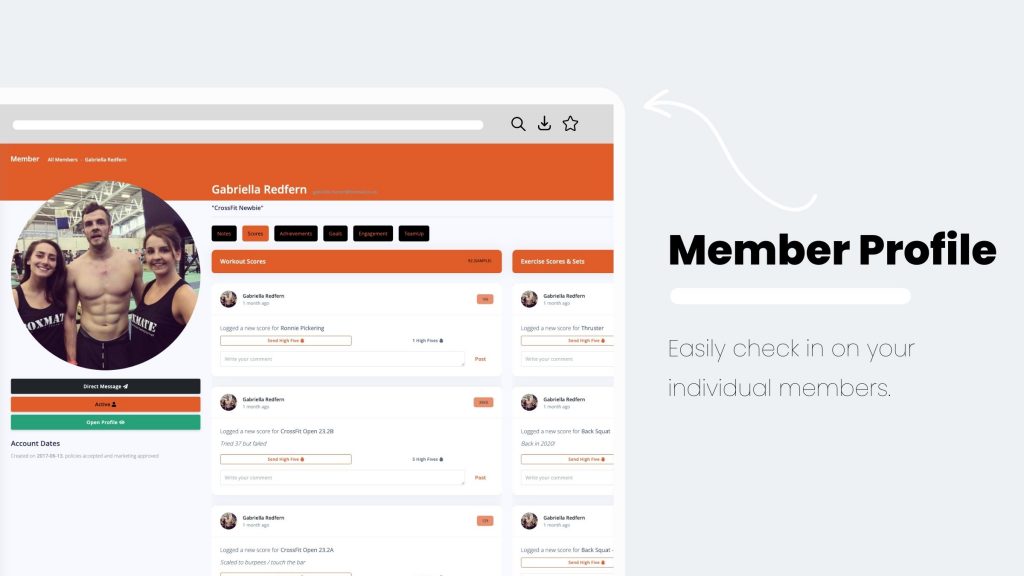
Member profiles have been hugely improved in the update too. From your members’ list if you click the 3 dots next to the member you want, then click ‘View Profile’ you will be taken through to their full member profile. From here you can click to message them directly, and you can also see all important information about this member in one space.
In the notes section, anything that was written about them in the CRM will be pulled through to here so you have a full customer journey. You can also click the plus icon to add new notes on a member here too.
Scores pulls in their most recent scores from workouts and exercises and you can comment on scores from here and send high 5s too. Achievements will show you their latest badges. Goals will show you their active, completed and expired goals. Engagement will show you their recent interaction with other members.
TeamUp will tell you how many attendances a member has made each month, and which active memberships they have on their account. Clicking ‘view in TeamUp’ will take you through to their member page inside TeamUp to view their full account.
As well as the new headline features we’ve just covered, there have been so many small improvements to your admin area too! You will find individual learn tutorials for all of your communication tools, but the video > here < gives you a quick tour of all the improvements across your communication tools such as nudges, news and questions.